
自作PC にはなんだかロマンを感じます( ᵕ̤ᴗᵕ̤ )
そして、手間暇かけて完成させたPCには愛着が一入です。
今回は、自作に至った経緯と、自作に際してのポイントを備忘録として記したいと思います。
パーツの入れ替え事例
私のPC遍歴は、Macから始まりました。
Macは完成品ですが、交換可能なパーツは自分で取り換えたりしていました。
ドーターカード方式のCPU、メモリ、ハードディスク、マザーボードの電池など、MacProになってからはGPUも換装したりして延命を図っていました。
WIndowsPCは2014年に購入したBTO(Build To Order)品が最初です。
ファンの交換

初めに交換したのが、ケースファンです。オリジナルのファンの騒音がうるさくなってきたので、マザーボードのファンヘッダー(端子)の位置をマニュアルと実物で確認し、Noctuaのファンを接続しました。
ファンの交換は難しくないですが、事前に知っておいた方がよい知識が結構あります。
本稿執筆時点での関連WEBサイトのリンクを参考までに記しておきます。
①ファンコネクタの3pinと4pinの違い、互換性について
・冷却ファン 2/3/4ピンで何が違うの?
・ますます重要度の高まるファンの使いこなしを極める
・PCケースファンの選び方
②ファンの風量と静圧について
・冷却性能の要はファンにあり! 人気の高級ファン4モデルをチェック ~夏に備えたPC冷却ガイド~
・ファンの最大風量と最大静圧とは
③ファンを取り付ける向きについて(一般)
・【2秒でわかる】PCのケースファンの向きをカンタンに調べる方法
・パソコンまめ知識 「ファンとファンの向き」
④ケースファンのヘッダー1か所に接続できるファンの数について
・最大電流1A、最大出力12WのマザーボードのFANコネクタ1つに
マザーボードのマニュアルにファンヘッダーの最大電流、最大出力の仕様表がありましたので、参考に抜粋しておきます。
(ASUSのROG STRIX Z690-F GAMING WIFIのマニュアルの例)

⑤Noctuaファンのラインナップ
・Noctua PC用ケースファン ラインナップを見る
・知る人ぞ知る大人気ファン!Noctua空冷ファン、ツクモ取り扱い一覧をご紹介! あなたにあったファンを見つけてみよう!
メモリの交換
メモリには、メモリモジュールの大きさ(デスクトップPC用、ノートPC用など)、メモリチップDRAMの規格(DDR3、DDR4、DDR5など)、動作クロック(データ転送レート)、さらには動作タイミングなどの項目もあります。
高負荷ゲームをプレイする人は、メモリをオーバークロックして性能を上げたりしますが、そのときに動作クロックや動作タイミングといった項目に着目するようです。
・初心者必見!自作PCパーツの選び方【メモリ編】
・パーツ専門スタッフが徹底解説!パソコンの「メモリー増設」に重要な周波数とは?
・BTOパソコンのメモリを増設するには?増設手順やポイントを解説
・インテル12世代CPUでDDR5とDDR4を比較!Win10 vs Win 11も
使用できるDRAMの規格と動作クロックは、マザーボードの仕様で決まってきます。
例えばASUSのROG STRIX Z690-F GAMING WIFIの場合、マニュアルの仕様一覧にはDDR5(定格4800MHz)、OC(オーバークロック)は5000MHz…6400MHzまで対応と記載されています。

また、Intel Extreme Memory Profile(XMP)サポートと記されていますので、XMPに対応したOCメモリなら、マザーボード側でXMPプロファイルをロードすることでスペックどおりに動作させることができます(BIOS画面で設定します)。
参考にASUSサイトのFAQをリンクしておきます。
・Intelマザーボード: UEFI BIOS UtilityでXMPを有効にする(ASUSマザーボードの場合)
マザーボードには、メモリを差し込むメモリスロットがあります。
メモリの枚数によって差し込む位置が異なるので注意が必要です。
複数枚のメモリを使用する場合は、同じベンダーのセット品を購入するのが安心のようです。
例えば、ASUSのROG STRIX Z690-F GAMING WIFIのマニュアルでは次のように記載されています。(必ずお使いのマザーボードのマニュアルに従ってください)。
ハードディスクの交換
ストレージ(HDDやSSDなど)については、本稿では割愛します。
お使いのPCケースのマニュアルで取り付け、取り外し方法を確認したり、WEBサイトで注意事項などを調べてみてください。
交換や追加は比較的容易だと思いますが、ストレージの初期化やOS(Windows)のインストールを必要に応じて実施してください。
いよいよ自作
2014年に購入したBTOのPCですが、前述のパーツ交換に加えグラフィックカードの換装も行ってきました。
ただ、CPUがインテル® Core™ i7-4770K プロセッサー(第4世代Haswell)では、オーバークロックしようにも最新のゲームではフレームレートに厳しいものがあり、ゆくゆくWindows11に移行することも踏まえて自作PCにチャレンジしました。
そこで、PC自作のポイントをパーツごとに図解入りで説明…しようと思ったのですが、既に先駆者の方々がYouTubeやブログなどで詳しい説明をされていて、私なんかよりずっとわかりやすいので、別の切り口から備忘録として残しておくことにしました。
私自身が自作PCで一番不安だったのが、マザーボードの配線でした。
マザーボードのどこにどのケーブルを繋げればよいのか、PCケースから出ているケーブル、電源ユニットのケーブルなど種類がたくさんあって珍紛漢紛(ちんぷんかんぷん)、自作PCに躊躇する一番の要因でした。
マザーボードの配線
そのような経緯もあって、マザーボードの配線図解を作ってみました。
各パーツは今回自作したものをベースにしています。
マザーボードは、ASUSのROG STRIX Z690-F GAMING WIFIです。
メーカーによって端子の種類、位置、数などが多少異なると思いますが、これから自作PCにチャレンジしようと考えている方が事前にイメージする一助になれば幸いです。
(図をクリックすると新しいタブで開きますので、そこで適宜拡大してください)
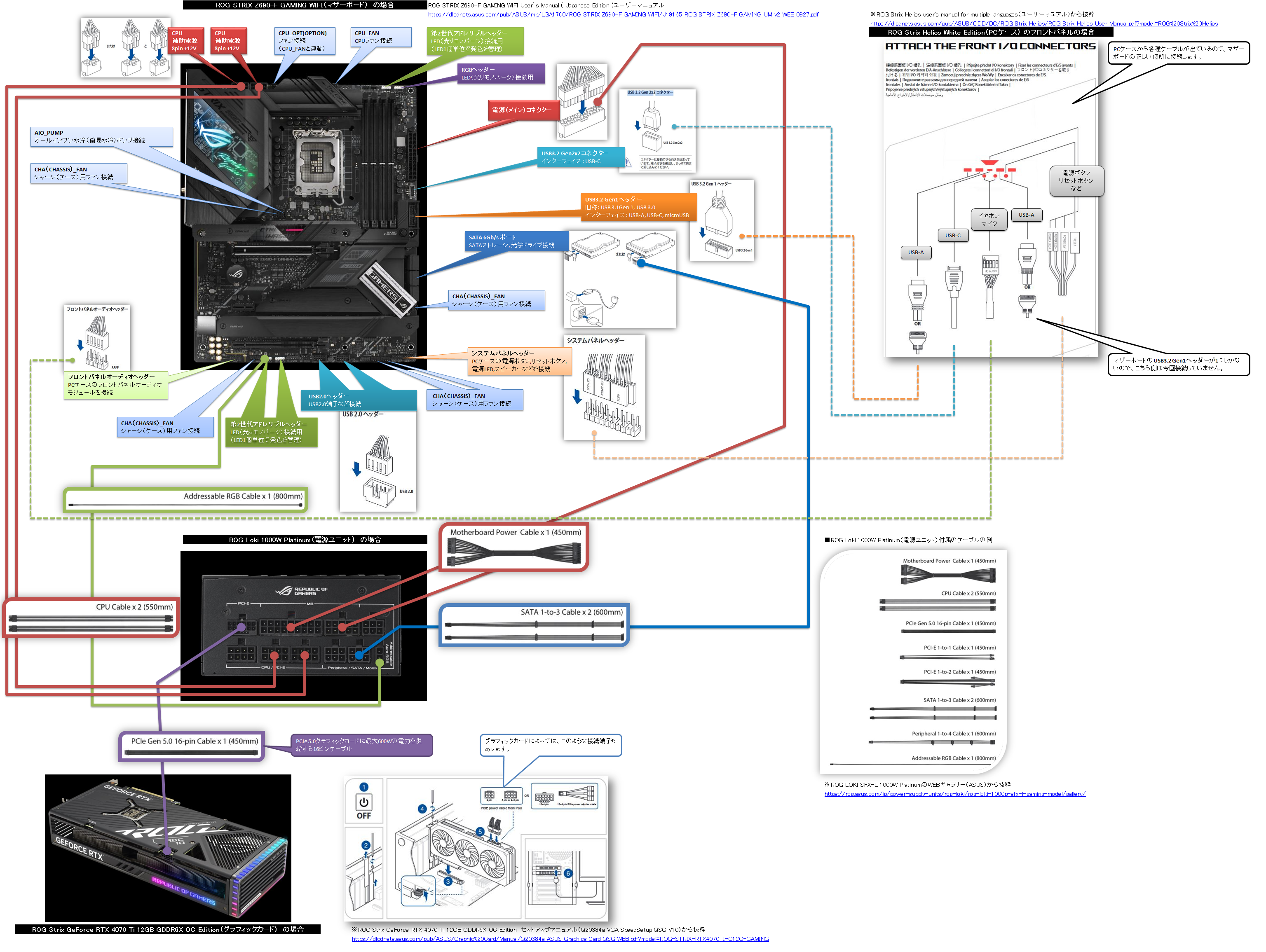
完成

自作に使用したパーツは次のとおりです。
・マザーボード:ROG STRIX Z690-F GAMING WIFI
・CPU:インテル® Core™ i7-12700K プロセッサー
・メモリ:G.Skill(ジースキル) F5-6000J3636F16GX2-TZ5RK
・グラフィックカード:ROG Strix GeForce RTX 4070 Ti 12GB GDDR6X OC Edition
・CPUクーラー:ROG Ryujin II 240
・SSD:Crucial(クルーシャル)CT2000P3PSSD8JP
・HDD:BarraCuda 3.5インチ・ハードディスク・ドライブ2TB
・ケースファン※1:Noctua(ノクチュア)NF-A14 FLX(3pin)
・電源ユニット:ROG LOKI SFX-L 1000W Platinum
・PCケース:ROG Strix Helios White Edition
・CPUグリス:シミオシ OC Master SMZ-01R(非導電性)
※1 Noctuaファンへの交換
ケースファンは、PCケースに付属していたオリジナルファンを取り外してNoctuaのファンに付け替えました。
Noctuaの140mmファンには、PWM(Pulse Width Modulation)制御できる4pinタイプのNF-A14 PWMもあります。
買ったのが3pinタイプだったので、届いてから買い間違えたと焦りましたが、後述のようにPCケースのファンハブが3pin電圧制御なので結果オーライでした。
(価格が同様であれば、PWMタイプを買っておいた方が、のちのちマザーボードの4pinファンヘッダーに接続する場合にパルス制御ができて良いのですけどね)。
フロントのファン3個は、縦長のファンケースに取り付けてからケース本体に装着するのですが、Noctuaのファンの厚みが若干大きかったのか(表記上は25mmでオリジナルファンと同じ)、ケース本体の装着ガイド(爪)に収まらなかったので、ガイド(爪)の幅をマイナスドライバの先端で少し広げてから装着しました。
ケースファン4個(フロント3個、背面1個)は、PCケースの裏面に固定してあるファンハブ(3pin)に接続しました。
このファンハブに繋がれたファンは、PCケースのフロントパネルのボタンで回転数を制御(HighとLow)する仕組みになっています。
ケースのマニュアルによれば、オリジナルファンの場合は、Highで1400rpm±10%、Lowで900rpm±10%、ファンコネクション(ハブ?)への最大電流は2.6Aとのことでした。
電源ユニット(ROG LOKI)について
電源ユニットは、80PLUS Platinum認証を取得、電源容量1000WのASUS ROG LOKI SFX-L 1000W Platinumにしました。
SFX-L規格のこのユニットは、小型なので接続できるコネクタ数はATX規格に比べて少ないですが、必要なケーブルのみを任意で選択して接続できるフルモジュラー方式で、さらに1本1本が独立したスリーブ調のケーブルを採用しているところが特長です。
特に、24pinのメイン電源ケーブルは、柔軟性があるのでマザーボードのコネクターに接続する際に曲げやすく、取り扱い性に優れています。
裏面配線ではケーブルタイなどでまとめたり、固定すれば良いですしね。


さらに、最新のGeForce RTX 40シリーズで採用されている12VHPWRコネクタを備えていて、専用ケーブルも付属しているので、ROG Strix GeForce RTX 4070 Ti 12GB GDDR6X OC Editionとケーブル一つで接続できた点が好都合でした。
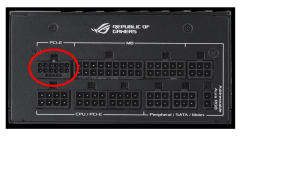

つづいて、この電源ユニットで延長ケーブルを追加した点を挙げておきます。
そもそもスモールフォームファクタ(小型、薄型)PC向けの電源なので、フルタワー型のPCケースで利用するには、24pinメイン電源ケーブルとCPU補助電源ケーブルの長さが足りませんでした(油断してました)。
24pinメイン電源ケーブルの延長ケーブルは、Silver Stone PSU汎用延長スリーブモジュラーケーブルPP07E (ATX 24pin)を買い足しました。
CPU補助電源ケーブルは、運よくPCケースの付属品に延長ケーブルがありましたので、それを使いました。補助電源ケーブルはマザーボードの上端まで回すので、リスク対策として備えておいてくれたようです。
次男からも自作PCの依頼が
次男も新しいデスクトップ型PCの購入を検討していたようで、BTOショップをブラウジングしていたところ、私の自作PCの無事完成を知って組み立ての注文を入れてきました(笑)。
マザーボードはASUSのROG STRIX Z790-F GAMING WIFI。私が自作したマザーボード(Z690-F)と構造が類似してたので、ためらうことなく配線することができました。
PCケースは、CORSAIR iCUE 7000X RGBです。
フルタワーなので作業性は申し分ないのですが、マニュアルが小さな冊子でイラストが小さく、非常にわかりずらかったです。
iCUE 7000X RGBの開封、組み立てを紹介しているWEBサイトやYouTubeを見て情報を得ました。(ASUS ROG Strix Helios White Editionのマニュアルの方が親切ですね)。
なお、マザーボード右横にはケーブルカバーが本来ついているのですが、24pinメイン電源ケーブルが太いスリーブタイプで曲げづらく、端子とケーブルに余計なテンションがかからないようケーブルカバーを外してあります。
終わりに
新しいPCをパソコンショップSEVENでBTOしようと考えていた私が、2台のPCを自作できるまでになりました。
今は、WEBやSNSを利用して自作PCに関する情報を豊富に得ることができます。
例えば、著名YouTuberせろりんねさんのPC組み立て映像を見て学習できたことも、自信につながりました。
私が自作PCを組む時には、スムーズに作れるよう、とにかくいろんな情報を事前に集めます。
特にPCケースやCPU水冷クーラーは、マニュアルをダウンロードして組付け方法を予習し、併せてYouTubeの実機映像を確認してシミュレーションしました。
熟練の方は、ぶっつけ本番1~2時間もあれば組めてしまうようで驚きです。
今回PCケースはフルタワーを選びましたが、予算と設置スペースがあれば、大は小を兼ねて良いと感じました。
以前使っていたミドルタワーのCOSMOS SEに比べると、作業性と拡張性が格段に違います。
ちなみにCOSMOS SEには、ROG Strix GeForce RTX 4070 Ti 12GB GDDR6X OC Editionのグラフィックカードは収納不可でした。
10年くらい前?のケースなので、グラフィックカードがこんなに巨大化するとは、Cooler Masterもその時点で想定外だったのでしょう。
それからPCケースのサイドパネルは、ガラス素材で中が見れるタイプが流行っています。
パーツのイルミネーションが綺麗で自作PCが一段と際立つのですが、それに加えて、中のパーツの状態を目視で確認できるところがとてもgoodだと思います。
CPU簡易水冷クーラーのディスプレイ表示、ファンの動作、PCの各種動作状況を示すLED類などを、サイドパネルを開けずにチェックできるからです。
自作PCの良いところは、自分の好きなパーツで組めるということに尽きるのではないかと思います。
パーツの初期不良やパーツどうしの相性による動作不良など心配な面もありますが、今回は何事もなく、2台のPCは元気に動いています。
自作PCは、最初に起動するときにとても緊張するんですね。
祈りを捧げながらBIOS画面を拝めたときの歓びは格別でした(笑)…



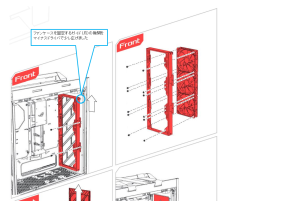


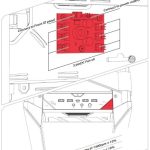


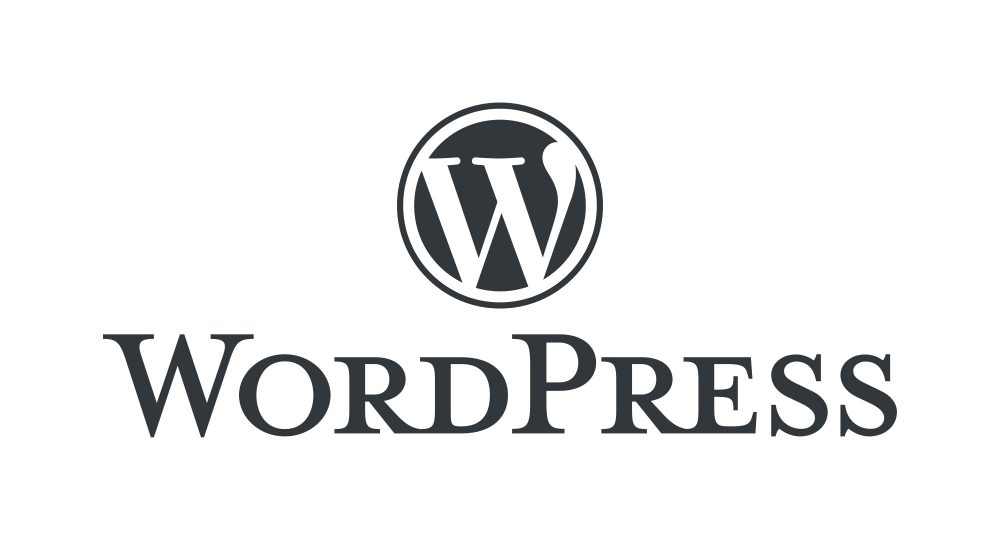
コメント